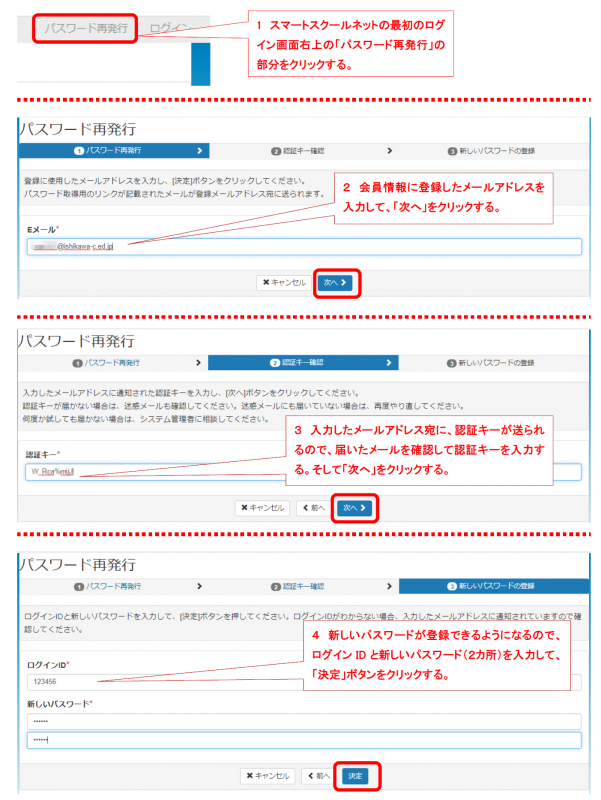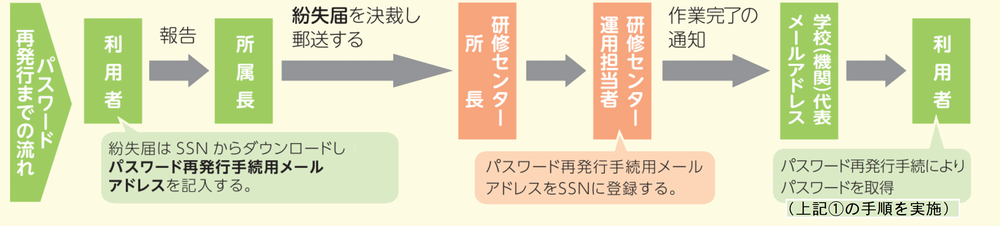トップページはこちらから
◆スマートスクールネットのログインパスワードの【再発行】には、状況に応じて、以下の①もしくは②の手続が必要です。
◆ログインパスワードが正しいのにログインできない場合は、③をご参照ください。
◆県立学校の方のみ、④の方法で初期パスワードを確認できます。
① スマートスクールネット上の会員情報でメールアドレスを登録済みの場合
・スマートスクールネットのログインページの「パスワード再発行」ボタンより、下記の図で示した操作で再発行できます。
・会員情報に登録してあるメールアドレスに「認証キー」が送られるので、その「認証キー」を用いてパスワードを再取得してください。
・新しいパスワードは、必ずご自身で保管してください。
・メールアドレスを入力して「次へ」のボタンを押しても、認証キーを記載したメールが届かない場合は、ドメイン指定受信の設定などを見直し、センターの代表メール(center@ishikawa-c.ed.jp)を受信できるように設定してください。
その後、パスワード再発行ボタンをクリックし、最初から手続きをやり直してください。なお、複数回にわたり、パスワード再発行を行った場合、最後に行った処理(最新の通知)が有効な認証キーとなります。
・会員情報に利用者本人がメールアドレスを登録していない場合(メールアドレスは自動で登録されません。ログインできる状態のときに、利用者本人がメールアドレスを登録するか、紛失届をセンターに提出することでメールアドレスが登録されます。)は、②の手続きを行ってください。パスワードが分かっている場合は、ご自身で会員情報を変更しパスワード再発行用のメールアドレスを登録することができますが、パスワードを忘れてしまった場合は、②の手続きにより提出された紛失届をもとに、研修センターの運用担当者がメールの登録を行います。
② スマートスクールネット上の会員情報でメールアドレスを登録していない場合
・様式「利用者登録書紛失届」に必要事項を記入し、所属長の決裁を受けて県研修センター所長宛に郵送してください。
様式のダウンロードはこちらから →02様式 利用者登録書紛失届.docx
・紛失届に記載されたパスワード再発行手続用のメールアドレスを県研修センターの運用担当者がスマートスクールネットに登録します。
・作業完了の通知がありましたら、利用者ご自身で上記①と同様の手順でパスワードを取得してください。
・再発行されたパスワードは、必ずご自身で保管してください。
③ パスワードが正しいのにログインできない場合
・パスワードが正しいにもかかわらず、ログインできない(パスワードの再入力を求められる)という事例が一部で報告されています。その場合は、使用しているブラウザ(インターネットエクスプローラーやGoogle Chrome等)の履歴の削除を行っていただき、さらに、一旦ブラウザの画面を全て閉じてから再度ログイン操作を行っていただくと、ログインができるようになります。
※参考 インターネットエクスプローラーの場合の閲覧履歴の削除方法
画面右上のギア(歯車)マーク、またはメニューの「ツール」→「インターネット オプション」で、「全般」タブの「閲覧の履歴」にある「削除」ボタンをクリックしてください。
なお、履歴の削除を行う場合、「フォーム データ」、「パスワード」をチェックし「削除」を選択すると、記憶した情報はすべて消えます。
SSNのパスワードだけを削除したい場合は、上記の履歴の削除を行う場合に「フォーム データ」、「パスワード」をチェックを外して閲覧履歴の削除行い、パスワードは下記から個別に削除してください。
・サイト別のパスワード削除方法
「インターネット オプション」で「コンテンツ」タブの「オートコンプリート」にある「設定」ボタンをクリックし、「パスワードの管理」ボタンをクリックすると各サイトで記憶した情報が表示されます。▼ボタンをクリックしてスマートスクールネットのパスワードの「削除」をクリックして削除してください。
④ 県立学校の方で初期パスワードを変更していない方
・県立学校が運用しているID管理システム(Extra Console)に、スマートスクールネットの初期パスワードが登録されています。情報の担当者に連絡し、ID管理システムから初期パスワードを確認してもらってください。初期パスワードを変更していない方は、ID管理システムで確認できる初期パスワードでログインできます。初期パスワードを各自で変更された方は、初期パスワードでログインできませんので、①もしくは②の手続きを行ってください。